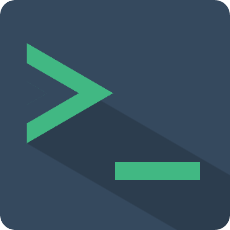高级功能
拖拽功能
插件提供了拖拽功能,开启后Terminal窗口将是一个 fixed 定位的容器,它的拖拽范围在整个浏览器窗口之内,同时还提供了窗口大小缩放和固定的功能,缩放触控区域在窗口的四个角上。
开启拖拽功能需要将 show-header 设置为true并配置 drag-conf, 你可以通过 DragConfig 的 width 和 height 来配置窗口初始化大小,可以通过 init 控制窗口初始化位置,下面是一个简单的示例。
<terminal name="my-terminal"
show-header
:drag-conf="{width: 700, height: 500, init:{ x: 50, y: 50 }, pinned: false}">
</terminal>
DragConfig的配置说明如下:
| 参数 | 说明 | 类型 |
|---|---|---|
| width | 拖拽窗口宽度,可以是数字(单位px)也可以是百分比(相对于浏览器窗口) | number/string |
| height | 拖拽窗口高度,同宽度 | number/string |
| zIndex | 窗口层级,此值可以修改并被terminal监听,可用于多窗口层级的控制,默认100 | number |
| init | 窗口初始化位置,如果不填则默认位置在浏览器窗口中央,其中x和y的单位为px | Position |
| pinned | 固定窗口,固定后将无法拖拽,当点击按钮修改此值时会在on-click事件中触发 pin | boolean |
除了鼠标控制之外你还可以调用 dragging API移动窗口位置
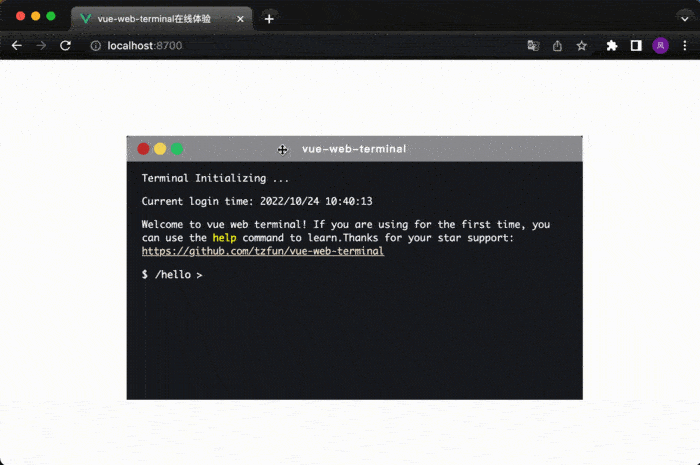
实时回显
Terminal默认的消息都是以追加的模式显示,当你只需要显示执行的过程,执行结束后这些内容不想存在于记录中的时候,实时回显是不错的选择。 例如gradle或npm下载依赖包时,下载进度条动画展示的过程。
在 exec-cmd 事件回调中,success回调函数支持传入实时回显的处理对象 TerminalFlash。
通过new TerminalFlash()创建一个flash对象,传入success回调中,flash对象提供两个方法:
flush(string): 更新当前显示的内容finish(): 结束执行
import {TerminalFlash} from 'vue-web-terminal'
const onExecCmd = (key, command, success, failed) => {
let flash = new TerminalFlash()
success(flash)
let count = 0
let flashInterval = setInterval(() => {
flash.flush(`This is flash content: ${count}`)
if (++count >= 20) {
clearInterval(flashInterval)
flash.finish()
}
}, 200)
}
询问输入
当需要向用户询问时,使用此功能可以获取到用户输入的内容,例如登录时需要用户输入用户名密码的场景。
在 exec-cmd 事件回调中,success回调函数支持传入用户输入的处理对象 TerminalAsk。
通过 new TerminalAsk() 创建一个ask对象,传入success回调中,ask对象提供两个方法:
ask(options): 发起一个用户询问输入,options是一个对象,其属性解释如下:question: string,询问的问题,或者可以理解为用户输入的前缀字串callback: function,用户键入回车时的回调,参数值为用户输入的内容autoReview: boolean,用户键入回车时是否自动追加当前的显示内容isPassword: boolean,是否是密码输入
finish(): 结束执行
import {TerminalAsk} from 'vue-web-terminal'
const onExecCmd = (key, command, success, failed) => {
let asker = new TerminalAsk()
success(asker)
asker.ask({
question: 'Please input github username: ',
autoReview: true,
callback: value => {
console.log(value)
asker.ask({
question: 'Please input github password: ',
autoReview: true,
isPassword: true,
callback: () => {
// do something
asker.finish()
}
})
}
})
}
文本编辑器
使用
当你需要在 Terminal 内编辑文本时,可以考虑使用内置的文本编辑器,它需要借助到两个 API:textEditorOpen、textEditorClose
一个简单示例:
const onExecCmd = (key, command, success, failed) => {
TerminalApi.textEditorOpen('my-terminal', {
content: 'Please edit this file',
onClose: (value, options) => {
console.log("用户编辑完成,文本结果:", value, "options:", options)
}
})
}
const closeEditor = () => {
TerminalApi.textEditorClose('my-terminal', { fromUser: false })
}
Slot自定义样式
如果你对默认样式不太喜欢,可以使用 Slot 自定义编辑器的样式,比如改为 Codemirror或者VS Code等带有高亮功能的编辑器,其中 slot 的data有三个属性时你需要关心的:
value: 编辑的文本内容,你需要在你实现的编辑器中用v-model绑定它onFocus: 获取焦点事件,你需要在你实现的编辑器中绑定@focus事件onBlur: 失去焦点事件,你需要在你实现的编辑器中绑定@blur事件
自定义快捷键
插件提供了一个 onKeydown 事件,此事件是你控制 活跃状态 下Terminal快捷键最好的方法,这里以文本编辑器为例,设定用户按快捷键 Ctrl + S 就表示完成编辑并保存
<template>
<terminal :name="name" @exec-cmd="onExecCmd" @on-keydown="onKeydown">
<template #textEditor="{ data }">
<textarea name="editor"
class="t-text-editor"
v-model="data.value"
@focus="data.onFocus"
@blur="data.onBlur"></textarea>
<div class="t-text-editor-floor" align="center">
<button class="t-text-editor-floor-btn" @click="_textEditorClose(false)">Cancel</button>
<button class="t-text-editor-floor-btn" @click="_textEditorClose(true)">Save & Close</button>
</div>
</template>
</terminal>
</template>
<script>
import { TerminalApi } from "vue-web-terminal";
export default {
name: "TerminalDemo",
data() {
return {
name: "my-terminal",
enableTextEditor: false
}
},
method: {
onExecCmd(key, command, success, failed, name) {
if (key === 'edit') {
TerminalApi.textEditorOpen(this.name, {
content: 'Please edit this file',
onClose: (value) => {
this.enableTextEditor = false
success({
type: "code",
content: value
})
}
})
this.enableTextEditor = true
}
},
onKeydown(event) {
if (this.enableTextEditor && event.key === 's' && event.ctrlKey) {
this._textEditorClose(true)
event.preventDefault()
}
},
_textEditorClose(option) {
TerminalApi.textEditorClose(this.name, option)
}
}
}
</script>